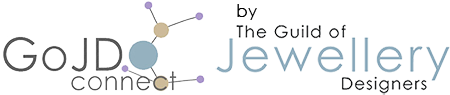Search
Categories
Adding Code for Your Website Guild Logo/Insurance Badge

Adding Code for Your Website Guild Logo/Insurance Badge
The Guild logo/insurance badge is applied to a Silver and Gold members' website with a simple piece of code found in your account dashboard displayed under the 'Widgets' tab when logged in to your member profile dashboard (see image above); this shows a logo which corresponds to whatever GoJD subscription you have, Silver or Gold, GoJD, BPA or GoJR
When the script is added to your website and the logo that displays is clicked on, a text box pops up confirming your membership eligibility and, in the case of members having PPL insurance, confirmation of your cover.
In the case of members with Gold Plus subscriptions including PPL insurance, this is an excellent way to have an authentic trust symbol on your site that is more than just displaying a logo which may or may not be genuine. An authentic trust logo can instil confidence in visitors and encourage sales.
If you have a website based on a template most of the time you only need to insert the code into one file, usually the footer file.
There are a few options in the settings for position and logo size which should be chosen before copying the code.
Bigcommerce Users
(Using the new Stencil themes) Login to your admin area and navigate to: Storefront > Script manager. ‘Create a Script’, enter a name and choose the ‘Footer’, ‘All pages’ and ‘Script’ radio buttons then add your code to the ‘Script contents’ panel and save – really simple!
Wordpress Users (Standard Templates - Contact us if you're struggling and use a pagebuilder system; Elementor, etc.)
Login to your admin area, click on Appearance > Widgets and drag a 'Custom HTML' widget in to one of your 'Footer' columns. Add the custom script from your GoJD account dashboard and hit 'save'
WIX Users
Login to your WIX website dashboard click ‘Settings’ and then scroll down to the 'Advanced' section. Choose 'Custom Code' then click the '+ Add Custom Code' button. Paste your code snippet in to the code text box and highlight the 'Add code to pages: All pages' and 'Place Code in: Body End' radio buttons. Click 'Apply'
Job done!
Shopify Users
First, login to your site admin, go to the backend of the store, click on ‘Online Store > Themes’ in the left menu and then ‘Customize’ on the right, then on the bottom left side of the screen click where it says “Theme actions”, go to “Edit code”. Under the “Layout” folder, click on “{/} theme.liquid” and this will show the main structure for your site. Scroll down to the bottom, your Javascript code should typically go right before the </body> tag, so once it has been pasted in just hit “Save” and the insurance badge should pop up when you view your site from the front end. Job done!
Square Website Users
This was a bit tricky and the only method we found to work was to add the code to the 'Integrations' section. The embed function didn't appear to allow us to add the code to the footer section which would have been the ideal place for it. Instead, login to your site and navigate to: Website > Integrations > Add custom header > Add new code (paste you code into the box and change to highlight the 'end of <body>' radio button > save and you're good to go.
We believe the only option you can use for the logo is to display it floating in the website corner (left or right) using this method. Using the embed method allows you to fix the logo in a position but needs to be added to every page.
BigCartel Users
Login to your account and navigate to: 'Account' and in the 'Your Shop' section' > Customize Design > Layout
When the page editor opens, scroll down to the bottom of the page of code that displays and insert your custom GoJD script after the </footer> line.
Click 'Done' at the top, save and exit - easy peasy! :-)
Other Website Systems:
Websites not built on a template system will probably need the code adding to each page you want the logo to display on separately. If you have a system that allows you to create a custom module which you can set to display on all pages (eg. a footer), then simply, using the text editor in HTML source mode, add your code there and save your module.
When your code has been added, it is important to ensure that the web address you have the code installed on, corresponds with the web address entered in your Guild account dashboard profile otherwise the logo won't display. In the case of a site using SSL encryption, it may be necessary to add the whole address including the https:// in your GoJD member profile.
Various settings are available in your guild account dashboard for how you would like the logo to display. (Click ‘Settings’ under the logo script)
If you're not familiar with adding code to your website and this all sounds a bit daunting for you, don't worry, just give us a call and we can try to help you.
If you are an Odissa Seller, you can elect to have you logo/badge display in your Odissa shop and profile. Please contact us to arrange this.